
3.- Acceder, utilizar y salir de la plataforma de gestión de los exámenes
I - Antes del examen
Las actividades académicas en línea certificadas requieren de la autentificación de los usuarios al inicio y durante los exámenes. Esto se logra a través de técnicas biométricas como el reconocimiento de rostros. Es por esto que antes de comenzar el examen se requiere que nos envíes a ex_online@cenidet.edu.mx:
-
Una fotografía de tu credencial de elector. Dicha fotografía deberás tomarla con la cámara Web de la computadora que utilizarás para realizar los exámenes. Verifica que no se tome en espejo y a la distancia suficiente para que sean legibles los datos y la fotografía.
-
Una fotografía de frente. Tomada con la cámara Web de la computadora que utilizarás para realizar los exámenes. NO se aceptan fotografías de estudio digitalizadas.
-
Ambas fotos deben estar en formato .jpg o .png
-
Debes nombrar los archivos de la siguiente manera:
-
Credencial de elector: Ine-NombreApellido-Maestria-Especialidad.jpg o .png
-
Foto personal: Foto-NombreApellido-Maestria-especialidad.jpg o .png
-
Ejemplo: Ine-PedritoFernandez-MIM-DM.png

-
Tus fotografías serán borradas después del examen.
Notas:
a) La extensión de un archivo, en este caso .png o .jpg no requieren que lo escribas, basta que al guardarlo le indiques al programa el formato de archivo que debe tener.
b) Procura realizar tu examen en un lugar donde tu cara esté bien iluminada, evita tener fondos más luminosos que los del lugar en que realizas los exámenes (por ejemplo una ventana justo detrás de ti).
II - Entrar a los exámenes
Usuario y contraseña
Para ingresar a tus exámenes se envía a tu correo electrónico las claves correspondientes al NES y el usuario y contraseña de la plataforma, el jueves anterior a los exámenes.
Es recomendable asegurarse del buen respaldo de estas claves: no se repone ninguna de las tres. Asegúrate que cuando se te pidan las escribas fielmente, tal como se te enviaron, pues son sensitivas al cambio de minúsculas y mayúsculas. Si tienes algún problema con estas claves envía un correo a ex_online@cenidet.edu.mx.
La contraseña aquí mencionada es para la plataforma de los exámenes, NO es la que utiliza el NES, por favor no las confundas.
Características de los exámenes
Las características principales de los exámenes del Cenidet son:
-
De un solo intento. Esto es, una vez que los has iniciado no los puedes cerrar o abandonar sino hasta finalizarlos. Si los abandonas en cualquier momento el sistema dará por hecho que has terminado tu único intento y se cerrará.
-
Los exámenes duran dos horas; más un tiempo de compensación automático no mayor a 15 minutos. Si pasado ese tiempo no has terminado, el sistema se cerrará y sólo tomará en cuenta las respuestas que previamente hayas guardado.
-
El examen de admisión online estará disponible sólo unos minutos antes del horario establecido, por lo que no podrás verlo sino hasta ese momento.
-
Recuerda que sólo puedes hacer el examen con el NES.
III - Dentro del examen
Entrar a los exámenes
Como se mostró en la prueba del NES, al entrar al sitio del Examen online desde el NES localiza y da un clic en el enlace "Entrar" (arriba a la derecha de la página principal).

Aparecerá una nueva pantalla en donde se te solicitarán tus claves de usuario y contraseña:

Dentro de la plataforma de exámenes
Una vez que has introducido tus claves, tal cual te fueron enviadas (son sensibles a minúsculas y mayúsculas), da “enter” o da clic sobre el botón “Entrar”. Al hacerlo, entrarás al espacio correspondiente a tus exámenes; encontrarás el examen de Matemáticas, el de Actitudes e Intereses, y el de tu especialidad. Por ejemplo, un aspirante al programa de maestría en ingeniería Mecánica, en la especialidad en Sistemas térmicos, descubrirá que, el tercer examen corresponde a su especialidad. Si su opción fuera Diseño mecánico, entonces, el examen correspondería a su elección.

Aunque los enlaces a los tres exámenes están activos, si accedes a cualquiera de ellos el sistema impide el ingreso al examen propiamente dicho, a excepción del que corresponde al día y a la hora indicada.
Una vez elegido el examen adecuado en día y hora verás una pantalla similar a la siguiente:

Para ingresar al examen propiamente dicho, da clic sobre el nombre del examen: es la liga que te conduce al inicio.
Notas importantes
Antes de iniciar el examen es necesario que tomes en cuenta lo siguiente:
-
En algunos exámenes las preguntas se presentan en una secuencia única ascendente, de tal manera, que no puedes ver las preguntas una vez que las has contestado o intentado contestar; no hay forma de revisar preguntas que han sido visualizadas.
-
Esta disposición la fija cada Departamento, por lo que te pedimos pongas atención al aviso que aparece debajo del nombre del examen, el cual, te indicará si se puede o no regresar a las preguntas anteriores.
Una vez que has entrado al cuestionario, se te mostrará una nueva ventana con los datos del examen (tiempo de inicio y término, duración total, etc.). Para iniciar el examen da clic sobre el botón “intente resolver el cuestionario ahora”. Al hacerlo, aparecerá una ventana emergente de confirmación. Para iniciar el examen debes confirmar el ingreso con un clic sobre el botón “Comenzar intento”.
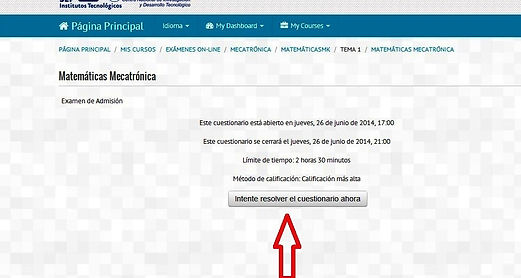

Navegación dentro del examen
Al confirmar el ingreso con el botón “comenzar intento” estarás ya dentro del examen, y empezará a funcionar el reloj de cuenta atrás, el cual, te avisará del tiempo restante para concluirlo.

No hay un tiempo específico para cada pregunta, el contador de tiempo marca el tiempo total de la duración del examen.
Al iniciar el examen aparecerá la primera pregunta desplegada en pantalla. Al terminar de contestar cada pregunta, presiona el botón “Siguiente” para desplegar una nueva pregunta.
Tipos de preguntas:
En general los exámenes pueden contener preguntas de los siguientes tipos:
-
De respuestas cerradas. Por ejemplo: opción múltiple, rellenar espacios, etc., para responder sólo tienes que marcar un radio botón. Recuerda que en algunos exámenes NO puedes regresar a las preguntas anteriores.
-
De respuesta libre. Para contestarlas se te proporciona un editor HTML, el cual, incluye un editor de ecuaciones y una calculadora, más adelante se explicará su funcionamiento.
-
De autentificación. Junto con las preguntas de conocimiento se incluye al menos una pregunta de autentificación. Responder a éstas no tiene valor en tu calificación final, pero es importante responderlas, porque es la forma que tenemos de verificar quién está contestando el examen. Estas preguntas son aleatorias y consisten en que respondas verbalmente a una pregunta sencilla. En caso de que por alguna razón no funcione tu micrófono, sólo da clic en “siguiente” y continua con tu examen.
Recuerda: NUNCA cierres la ventana del navegador cuando estés contestando el examen.
Al contestar la última pregunta del examen presiona en la liga “Terminar intento...”
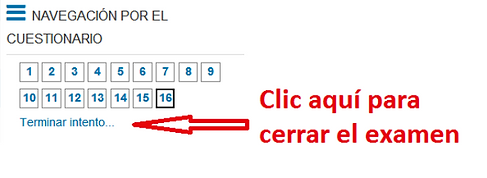
Después de presionar el enlace “terminar intento…” se desplegará una pantalla con un resumen de las preguntas. En la parte final encontrarás dos botones, uno para regresar al cuestionario, y el otro para confirmar que quieres cerrarlo. Al dar clic sobre el botón “Enviar todo y terminar” aparecerá una ventana emergente, elige nuevamente el botón “enviar todo y terminar” para cerrar el examen.


Una vez que has dado clic en el botón de la ventana emergente, te llevará al sitio donde iniciaste el examen, y mostrará el estatus, la fecha y la hora en la que se cerró el examen.

Si al finalizar tu examen no utilizas el procedimiento anterior, las respuestas podrían no registrarse en el sistema. Es necesario que envíes tus respuestas después de cualquiera de los siguientes eventos:
-
Contestaste en tiempo y forma todas las preguntas.
-
Concluyó el tiempo para contestar el examen pero no respondiste a todas las preguntas. En este caso el sistema te avisa de este hecho al modificar el fondo del reloj de cuenta atrás, éste parpadeará y se tornará de color rojo 15 segundos antes de que se termine el tiempo total del examen. Es el momento de enviar tus respuestas mediante un clic sobre el enlace "Terminar intento...".
Al oprimir “terminar intento”, regresarás a la página inicial del examen y de ahí a la página principal. Ahora tienes que salir del NES, tal como se te indicó en la sección correspondiente (LIGA A TAL SECCIÓN).
III Respuestas que requieren símbolos matemáticos (uso de Wiris) y otras herramientas.
En las preguntas de respuesta libre, dentro de los diferentes exámenes, requerirás utilizar el espacio del editor de HTML y en particular el editor de ecuaciones y calculadora llamado WIRIS, el cual, es muy fácil de usar y su operación es similar a la del editor de ecuaciones de MS Word.
Para utilizar el editor de ecuaciones localiza el siguiente icono de la raíz cuadrada, al presionarlo, en aproximadamente 10 segundos aparecerá sobrepuesto en una ventana independiente.

El editor muestra un espacio para la edición y, en la parte superior, un conjunto de pestañas que contienen la simbología estándar de diferentes áreas de las matemáticas. Al contestar una pregunta elige la pestaña o pestañas necesarias para que, en el espacio para editar ecuaciones, puedas desarrollar la solución. Terminada la ecuación da un clic sobre el botón “Aceptar”. Mediante esta acción se incluye la ecuación que completaste como respuesta en el área de respuesta del editor de HTML. El editor de ecuaciones y la calculadora requieren que tu equipo tenga actualizado Java.
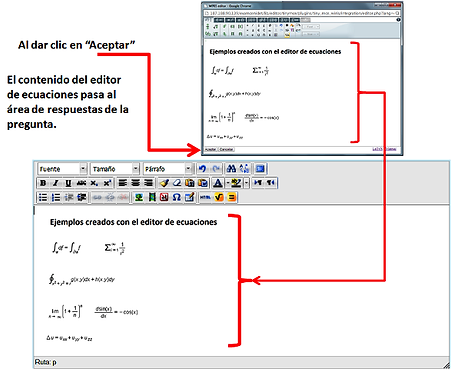
Para que adquieras familiaridad sobre la disposición del conjunto de símbolos, caracteres y operadores en las diferentes pestañas en las que WIRIS los agrupa, te recomendamos que las explores y practiques la edición y el cálculo con esta herramienta. El Demo del editor de Wiris lo puedes encontrar aquí. El manual de Wiris lo puedes ver aquí y bajar una versión impresa aquí.
También puedes descargar la información completa de esta página aquí.
Puedes hacer ejercicios del uso de Wiris en una plataforma similar a la nuestra aquí (el nombre del usuario es alumno y la contraseña es wiris; no olvides que son sensibles a minúsculas y mayúsculas).
También puedes ver algunos ejemplos de uso del editor de ecuaciones en nuestra plataforma de exámenes: